CLOUDING FILES
¿Qué es Clouding Files?
Clouding Files es una plataforma de almacenamiento en la nube que ayuda a mantener la información a salvo y segura de cualquier contingencia o desastre natural y disponible en cualquier momento. Con nuestro producto Cloud Files lleva todos tus papeles y documentos físicos a la nube de Clouding.
¿Cómo funciona?
La gestión documental colabora en el ahorro de espacio, ya que, a la hora de clasificar, todos esos documentos innecesarios que veíamos antes, serán eliminados. Ya no habrá documentos duplicados, copias innecesarias o doble registro de datos. Con un solo ejemplar digitalizado, se permitirá el acceso instantáneo de múltiples agentes a la información.
Características
- Almacena todo tipo de multimedia como: fotos, vídeos, chats, documentos, archivos, email, etc.
- Adminístralo fácilmente desde cualquier dispositivo, ya sea desde el portal web o desde una aplicación en tu celular.
- Genera los usuarios que desees y dales los privilegios y cuotas que tu quieras.
- Crea grupos de trabajo por área o repositorios de tu información.
- Ten siempre a la mano tus archivos, en cualquier dispositivo, en cualquier momento.
- Siempre tendrás un cliente para cualquier sistema operativo (Windows, Linux, OS) y cualquier dispositivo móvil (Android, iOS).
- Chat interno y vídeos llamadas en tiempo real.
- Ten un control de tus archivos y versionalos.
- Cifrado de extremo a extremo.
- Versionamiento de archivos.
- Comparta archivos fácilmente.
- Colaboración Ofimática.
- Transmitir archivos multimedia.
- Calendario, contactos, notas y tareas.
- Clientes en distintas plataformas.
- Chat interno.
- Video llamadas en tiempo real.
- Administración de email.
Guía de Usuario Clouding Files
Aquí podrás encontrar una guía de los componentes básicos y generales para el administrador y usuario final de Clouding Files.
Accediendo a tus ficheros usando la interfaz web
Resumen
Puede acceder a los archivos de Clouding Files con la interfaz web de Clouding Files y crear, previsualizar, editar, eliminar, compartir y volver a compartir archivos. Tu administrador de Clouding Files tiene la opción de deshabilitar estas funciones, así que, si alguna de ellas falta en tu sistema, pregúntale al administrador del servidor.
La interfaz web de Clouding Files
Usted puede acceder a su servidor Clouding Files mediante cualquier navegador web. Simplemente diríjase a la URL de su servidor Clouding Files (por ejemplo, files.clouding.mx) e introduzca su nombre de usuario y contraseña: 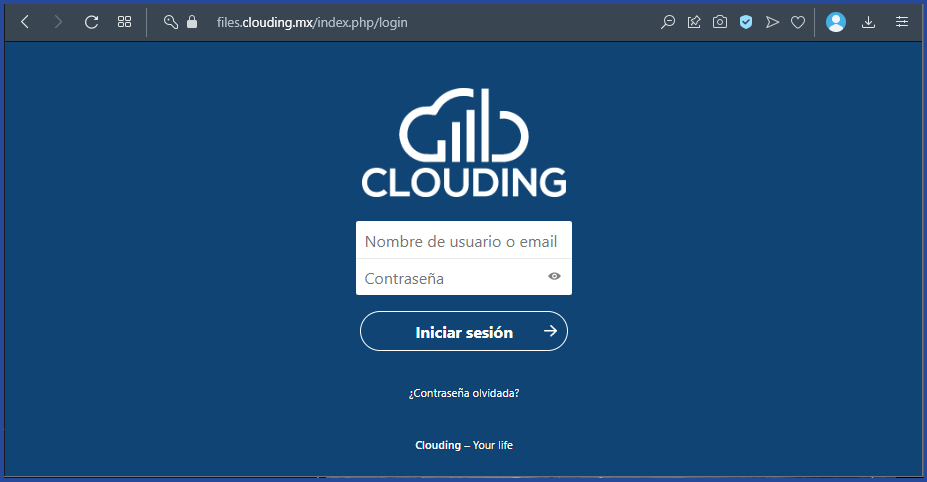
Requisitos del navegador web
Para tener la mejor experiencia en la interfaz web, le recomendamos que utilice o la última versión o una versión que tenga soporte técnico de uno de los navegadores de esta lista:
- Google Chrome/Chromium (Desktop and Android)
- Mozilla Firefox (Desktop and Android)
- Opera (Desktop and Android)
- Apple Safari (Desktop and iOS)
- Microsoft Edge
Puede acceder a los archivos de Clouding Files con la interfaz web de Clouding Files y crear, previsualizar, editar, eliminar, compartir y volver a compartir archivos. Tu administrador de Clouding Files tiene la opción de deshabilitar estas funciones, así que, si alguna de ellas falta en tu sistema, pregúntale al administrador del servidor.
Dashboard Clouding Files
Por defecto, la interfaz web de Clouding Files abre su pantalla principal o Dashboard:
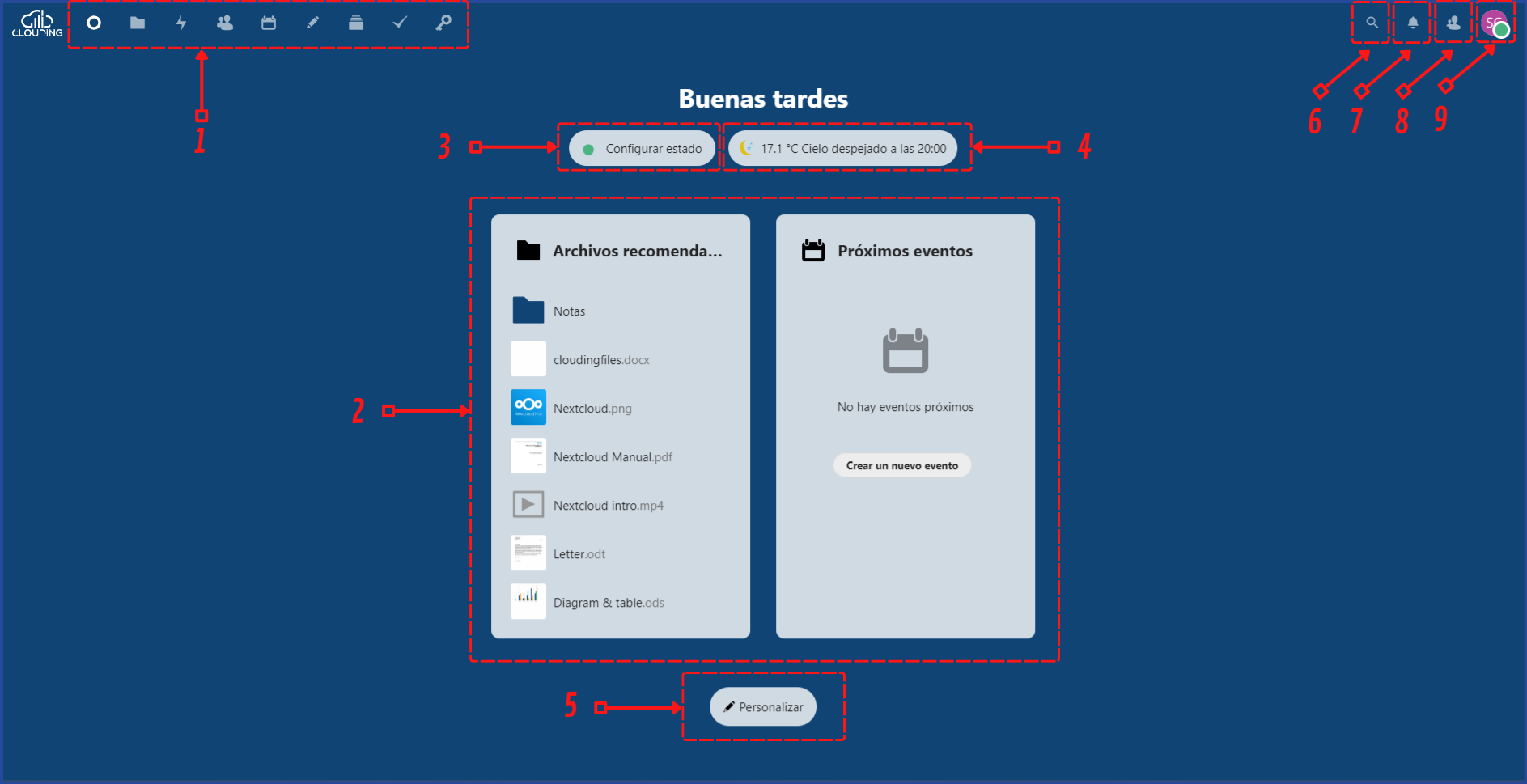
La interfaz de usuario de Clouding Files contiene los siguientes campos y funciones:
- Menú de selección de Apps [1]: Se encuentra en la esquina superior izquierda, y en él encontrará las aplicaciones que tiene disponibles en su instancia de Clouding Files. Al hacer clic en el icono de una aplicación se le redirigirá a ella.
- Archivos Recomendados [2]: Situado en el centro de la pantalla, muestra los archivos más recientemente creados o modificados.
- Próximos eventos [3]: Se muestran los eventos o reuniones que se tengan agendadas dentro de su calendario, además de que se podrán crear nuevos eventos dando clic en el botón “Crear un nuevo evento”.
- Estado del Tiempo [4]: Muestra una breve descripción del tiempo donde se encuentra ubicado.
- Personalizar [5]: Ubicado en la parte inferior de la pantalla, se encuentra el botón personalizar el cual al dar clic vamos a poder editar nuestro Dashboard, pudiendo agregar o quitar características (Archivos recomendados, Próximos eventos, Actividad reciente, Notas, etc.), cambiar el fondo de pantalla a un predeterminado o el de nuestra preferencia importando el archivo de imagen desde nuestro dispositivo.
- Campo de búsqueda [6]: Haga clic en la lupa de la esquina superior derecha para buscar entre sus archivos.
- Notificaciones [7]: Haga clic en la campana de la esquina superior derecha para ver las ultimas notificaciones.
- Menú de Contactos [8]: Le ofrece un resumen de sus contactos y usuarios en su servidor. En función de los detalles y aplicaciones disponibles, es posible empezar una videoconferencia con ellos o enviarles un correo electrónico.
- Menú de Perfil y ajustes [9]: Para abrir el menú desplegable de Ajustes, haga clic en su foto de perfil, situada en la esquina superior derecha. El menú ofrece las siguientes características y configuraciones:
- Ver nuestro perfil
- Configurar el estado en línea
- Uso del servidor y espacio disponible.
- Enlaces para la descarga de aplicaciones de escritorio y móviles
- Gestión de contraseñas
- Configuración de su nombre, correo electrónico y foto de perfil
- Detalles de grupos al que pertenece nuestro usuario
- Configuración de notificaciones
- Información sobre la versión de Clouding Files
- Ayuda
- Cerrar Sesión
Página Archivos
Dando paso a la interfaz más importante de Clouding Files se trata de la página de Archivos la cual la podemos encontrar en la parte superior izquierda con el icono de una carpeta.
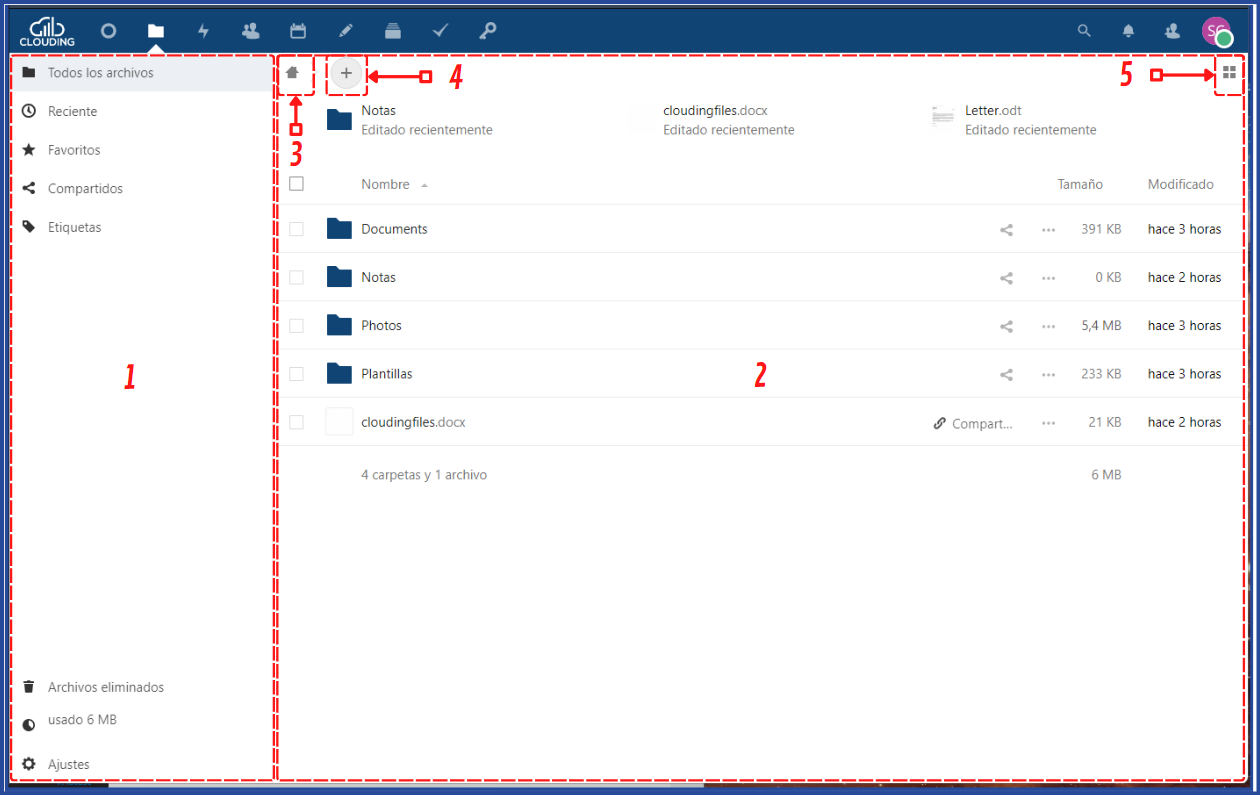
La interfaz de usuario de Archivos contiene los siguientes campos y funciones:
- Campo de información de la aplicación [1]: Situado en la barra lateral izquierda, ofrece filtros y tareas asociadas con la aplicación actual. Por ejemplo, en la aplicación Archivos aparecen una serie de filtros para encontrar archivos fácilmente, como por ejemplo archivos que han compartido.
- Vista de la aplicación [2]: El campo central y principal de la interfaz de usuario de Clouding Files. Este campo muestra el contenido o características de la aplicación seleccionada.
- Barra de navegación [3]: Situada sobre la ventana principal (la vista de la aplicación), esta barra muestra la ruta actual, que le permite moverse rápidamente a carpetas superiores, hasta el nivel raíz (la carpeta principal).
- Botón nuevo [4]: Situado en la barra de navegación, el botón Nuevo permite crear nuevos archivos o carpetas, y subir archivos.
- Botón de vista en cuadrícula [5]: Este botón está formado por cuatro pequeños cuadrados, y alterna la vista en cuadrícula para carpetas y archivos.
Compartir Archivos o Carpetas
Los usuarios de Clouding Files pueden compartir archivos y carpetas. Los destinatarios posibles son:
- Enlaces públicos
- Usuarios
- Grupos
Compartir mediante enlace público
Las carpetas y archivos se pueden compartir mediante enlaces públicos. Un identificador de 15 dígitos se creará. El enlace tendrá un formato parecido a este: "https://files.clouding.mx/index.php/s/iYy6MqnWwb5fWkj” Existen varias opciones al compartir carpetas al público:

- Solo lectura para hacerlos visibles y descargables.
- Permitir subida y edición
- Con Entrega de archivos, el usuario que recibe el enlace solo puede subir archivos o carpetas, sin ver los archivos que ya hay en esa carpeta.
- Ocultar descarga oculta los botones de descarga y las opciones de clic derecho que hay por defecto en el navegador para hacer la descarga más difícil al receptor de la carpeta/archivo compartido.
- Protegido por contraseña
- Fijar fecha de caducidad deshabilitará automáticamente el enlace compartido
- Nota para el destinatario
- No compartir para dejar de compartir y eliminar el enlace
- Añadir otro enlace para crear múltiples enlaces públicos con distintos permisos
Para archivos compartidos por enlace, se puede permitir la edición del archivo con una de las soluciones de edición colaborativas de Clouding Files:
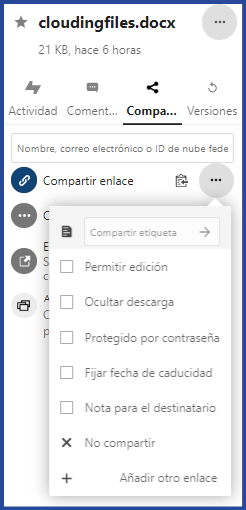
Compartir internamente con usuarios y grupos
Al compartir archivos y carpetas con usuarios, grupos, círculos o miembros de una conversación, se pueden ajustar los permisos de cada uno:
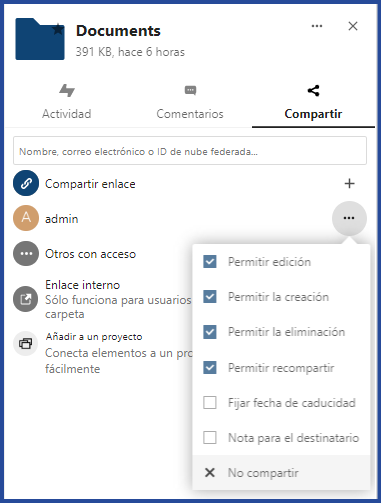
Al recibir un archivo compartido, puede configurar si quiere aceptar automáticamente los siguientes archivos que se compartan con usted, o si prefiere decidir cada vez entre aceptar o rechazar el archivo compartido. 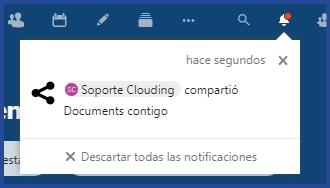 Para ajustar este ajuste, puede dirigirse a Configuración > Personal > Compartir:
Para ajustar este ajuste, puede dirigirse a Configuración > Personal > Compartir:
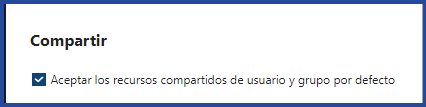
Otros con acceso
Para descubrir si alguien tiene acceso a un archivo o carpeta porque se ha compartido una carpeta que lo contiene, haga clic en Otros con acceso en la pestaña Compartir:
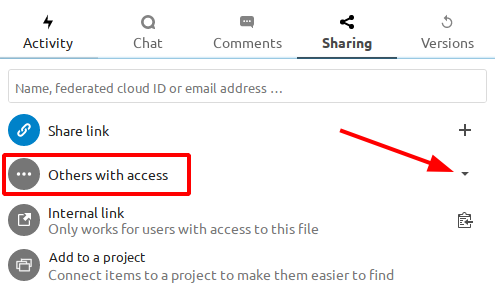
La lista muestra a todos los usuarios, grupos, chats, etc. que tienen acceso a ese archivo cuando se ha compartido una carpeta que lo contiene en la jerarquía de carpetas:

Haga clic en los tres puntos para:
- Ver quién lo compartió inicialmente
- Ver dónde se compartió inicialmente (haga clic para navegar a la carpeta, si es que tiene acceso a ella)
- Dejar de compartir la carpeta compartida inicialmente (solo está disponible para el propietario de la carpeta compartida)
Etiquetando Ficheros
Puede asignar etiquetas a los archivos. Para crear etiquetas, abra un archivo en la vista Detalles. A continuación, escriba sus etiquetas. Para introducir más de una etiqueta, pulse la tecla de retorno después de crear cada etiqueta. Todas las etiquetas son etiquetas de sistema y son compartidas por todos los usuarios en su servidor de Clouding Files. Su función básica es clasificar la información y poder realizar búsquedas más fácilmente. Aquí hay que dejar claro que los demás usuarios no podrán visualizar tus archivos, aunque los etiquetes si antes no has compartido esos archivos con ellos. Lo único que es común son los nombres de la etiquetas, no los ficheros etiquetados. 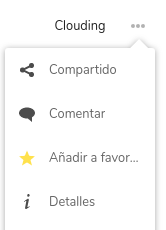

Comentarios
Usando la vista Detalles puedes ver o añadir comentarios a cualquier fichero o carpeta. Los comentarios son visibles a todos los usuarios que puedan visualizar el archivo. Son extremadamente útiles en el caso de realizar un trabajo o fichero de forma conjunta con otros usuarios para trasladar información entre los usuarios o tomar decisiones sin tener que plasmarlo en el fichero a editar. 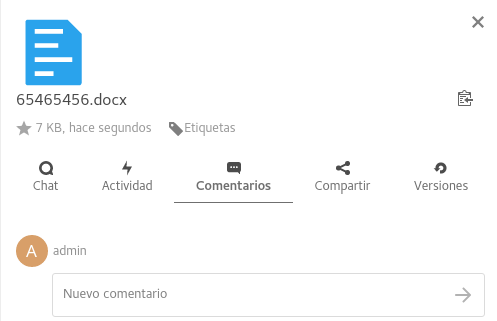
Cuota de almacenamiento
Tu administrador de Clouding Files tiene la opción de establecer una cuota de almacenamiento para los usuarios. Mira la parte superior de tu página personal para ver cuál es tu cuota y cuánto has utilizado. También se ve el «archivos» en la parte inferior izquierda. 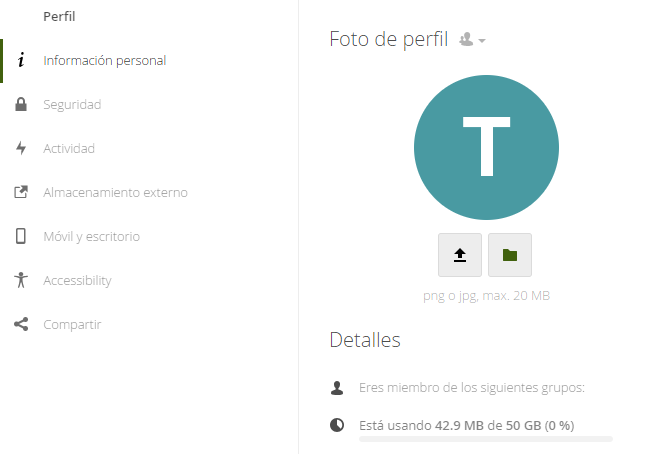
Controles de archivos
Clouding Files puede mostrar vistas previas de miniaturas para archivos de imagen, portadas de MP3 y archivos de texto. Mueva el cursor sobre un archivo o carpeta para exponer los controles de las siguientes operaciones:
- Favoritos: Haga clic en los tres puntos y seleccione la estrella para marcarlo como favorito y busque rápidamente todos sus favoritos con el filtro Favoritos en la barra lateral izquierda.
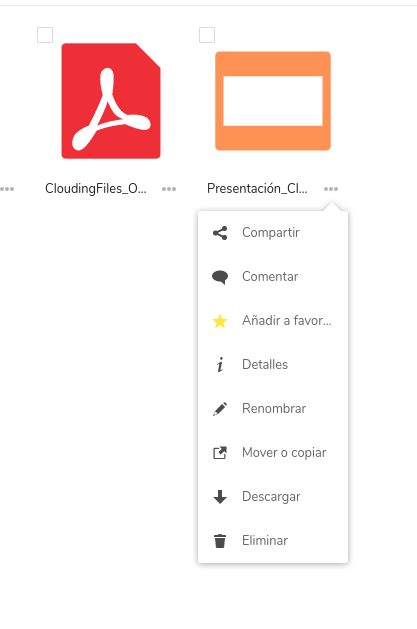
Menú desplegable (tres puntos)
Muestra los detalles del archivo y le permite cambiar el nombre, mover otra carpeta, descargar o eliminar archivos.
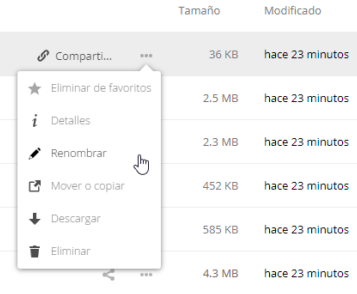
Menu desplegable. La vista Detalles muestra información sobre Actividades, Compartir y Versiones.
Vista previa de archivos
Puede mostrar archivos de texto sin comprimir, archivos OpenDocument, videos y archivos de imagen en los visores incrustados de Clouding Files haciendo clic en el nombre del archivo. Puede haber otros tipos de archivos que pueda previsualizar si su administrador de Clouding Files los ha habilitado. Si Clouding Files no puede mostrar un archivo, inicia un proceso de descarga del archivo en su equipo.
Navegando dentro de tu nube
Navegar a través de las carpetas en Clouding Files es tan simple como hacer clic en una carpeta para abrirlo y usar el botón de retroceso en su navegador para pasar a un nivel anterior. Clouding Files también proporciona una barra de navegación en la parte superior del campo Archivos para una navegación rápida.
Iconos de estado en carpetas
Cualquier carpeta que se haya compartido está marcada con el icono de superposición compartida. Las acciones de enlace público están marcadas con un enlace de cadena. Las carpetas no compartidas están en blanco.
Creación o carga de archivos y directorios
Cargue o cree nuevos archivos o carpetas directamente en una carpeta de Clouding Files haciendo clic en el botón Nuevo de la aplicación Archivos.
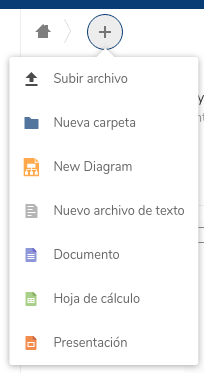
Menú carga o creación de archivo nuevo. El botón Nuevo ofrece las siguientes opciones:
- Flecha hacia arriba: Suba archivos de su computadora a Clouding Files. También puede cargar archivos arrastrándolos y soltándolos desde su administrador de archivos.
- Archivo de texto: Crea un nuevo archivo de texto plano y agrega el archivo a su carpeta actual.
- Carpeta: Crea una nueva carpeta en la carpeta actual.
- Documento: Crea un nuevo archivo de texto compatible con Microsoft Word.
- Hoja de Cálculo: Crea una nueva hoja de cálculo compatible con Microsoft Excel.
- Presentación: Crea una nueva presentación compatible con Microsoft PowerPoint.
Seleccionando Ficheros o Carpetas
Puede seleccionar uno o más archivos o carpetas haciendo clic en sus casillas de verificación. Para seleccionar todos los archivos del directorio actual, haga clic en la casilla situada en la parte superior de la lista de archivos. Cuando selecciona varios archivos, puede eliminarlos todos o descargarlos como un archivo ZIP utilizando los botones Eliminar o Descargar que aparecen en la parte superior.
Filtrado de la vista Archivos
La barra lateral izquierda de la página Archivos contiene varios filtros para ordenar y administrar rápidamente sus archivos.
- Todos los archivos: La vista predeterminada, la cual muestra todos los archivos a los que tiene acceso.
- Reciente: Archivos usados recientemente.
- Favoritos: Archivos o carpetas marcados con la estrella amarilla.
- Compartidos: Seleccionando Compartidos se abren filtros más concretos entre los que encuentras:
- Compartido conmigo: Muestra todos los archivos compartidos con usted por otro usuario o grupo.
- Compartido con otros: Muestra todos los archivos que ha compartido con otros usuarios o grupos.
- Compartido por enlace: Muestra todos los archivos que son compartidos por usted a través del enlace público.
- Recursos compartidos eliminados: Recursos compartidos que has eliminado.
- Etiquetas: Filtros por etiquetas.
Cómo mover archivos
Puede mover archivos y carpetas arrastrándolos y soltándolos en cualquier directorio, así mismo también puede seleccionar «Mover» en el menú desplegable del archivo.